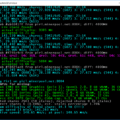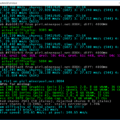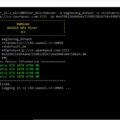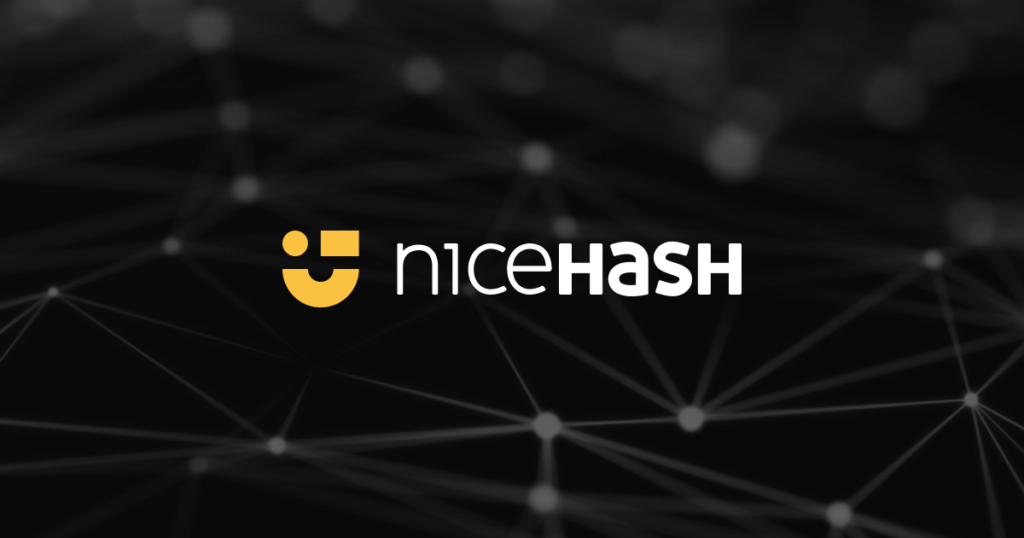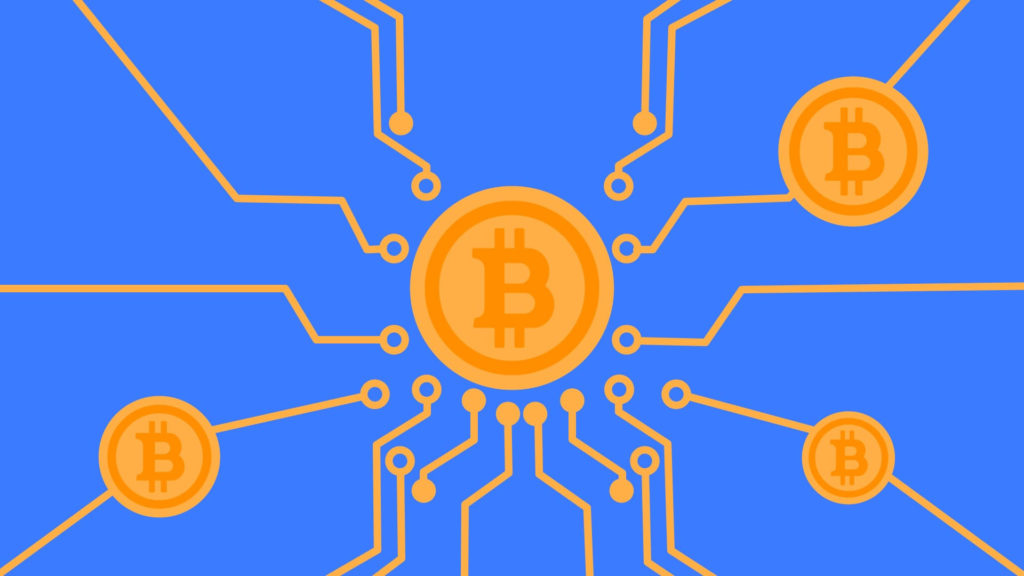Installing MinerOs mining OS is a simple and fast process for all categories of users. Let’s take a closer look at how and what is done.
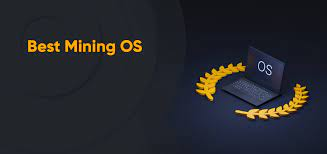
Installation method:
- Express method – just click on the “Download” button in your account
- Classic – you will have to manually edit the config file in the image
- Through a mass migration script – you have a lot of rigs to another OS for mining in the local network and you need to quickly transfer everything to MinerOs
Let’s consider each method in more detail:
- The express method is fast and super easy. If you are a beginner and don’t have many rigs on another OS, then this method is recommended for use!
- You need to register and login to the MinerOs user panel.
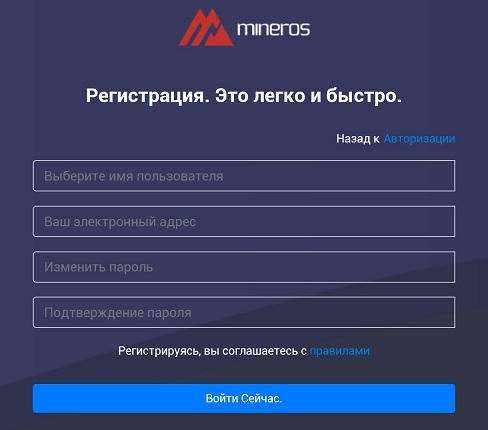
- Go to the Image Download page from the menu and click on the top button “Download”. After that, the download of the personalized MinerOs image will begin in the form of an archive. Authentication data will be automatically embedded into it and the image will be compressed on the fly. Also, when generating an image, it is possible to specify the type of network used and configure it. The latest image supports 3 connection types: dhcp, wifi and static. In most cases, if you have wired internet, you should use the default mode – dhcp. An example for setting up a Wi-Fi network is shown below.
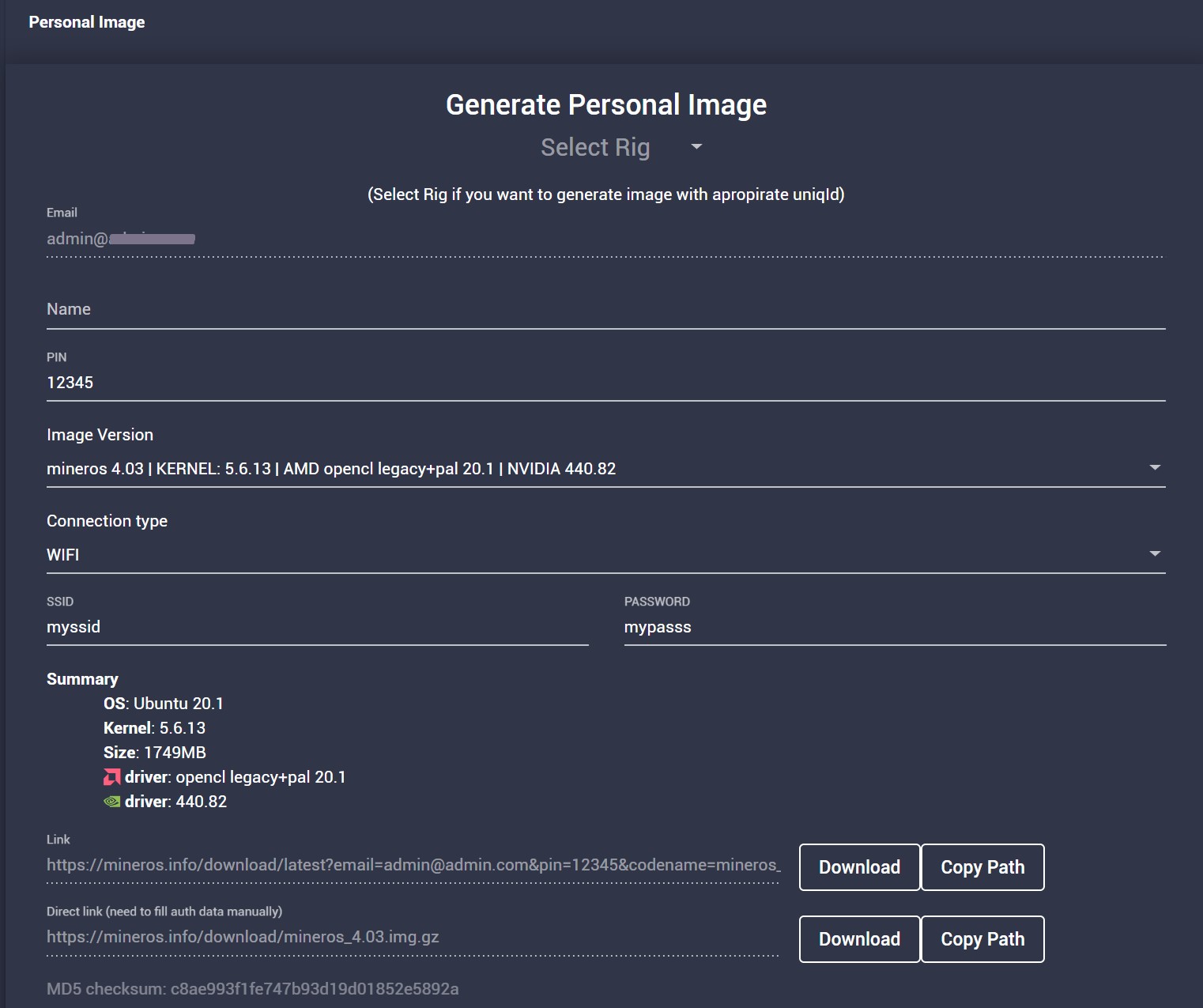
- Wait until ~850-1700Mb is downloaded (depending on the image version) and extract it using gunzip (on linux) or rar (on windows) command.
- Write the image to a USB stick using dd if=mineros-x.xx.img of=/dev/sdb bs=10M status=progress (Linux tool) or HddRawCopy (Windows tool).
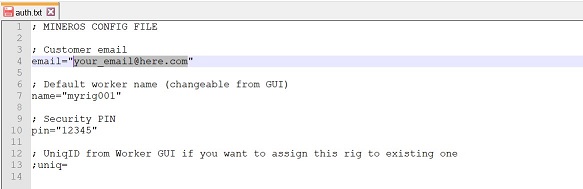
Other fields in auth.txt:
- name – the default name of the rig (you can change it in the user panel later).
- pin is a security token. You can set your own pin code, but don’t forget to set the same number in the user panel! The default is 12345.
- uniq – this field must be empty for new rigs. If you already have a rig added and configured in the user panel and you want to assign the current OS to it, then place the token from the settings tab of this rig in the user control panel in the UniqId field.
Network settings in network.txt:
The network.txt file is your network settings. DHCP is enabled by default. If you are using wifi network or static IP then edit the above file. See an example of Wi-Fi setup below.
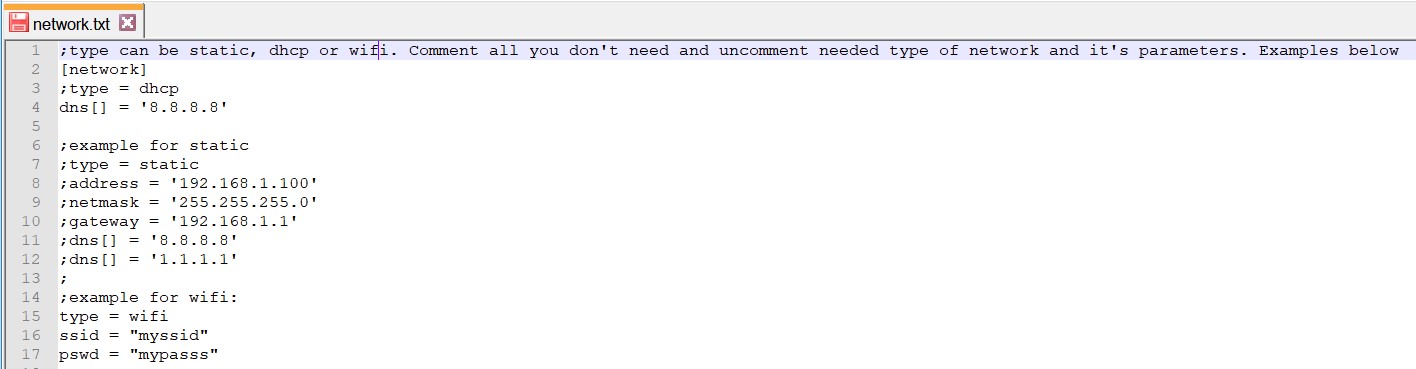
By default, the network is configured to use dhcp. You can also set the mode to static and wifi (see example in the image above). Sign “;” before a configuration line means that this line is ignored. For example, if you are using a Wi-Fi adapter, enter the following information:
type = wifi
ssid = "название_вашей_вай_фай_сети"
pswd = "пароль_вашей_вай_фай_сети"- Migration of rigs from another OS – if you want to quickly and practically without stopping mining, replace any ubuntu / debian OS (HiveOS, MinerStat, EthOS, etc.) with your mining rigs located in the same local network, then this can be done as quickly and automatically as possible using our official tool MinerOs Migration Utility. How to do this in the form of step-by-step instructions can be found here. If there is a need to mass install the MinerOs image on remote servers to which you have SSH access with external IP addresses (not located on your local network), then you can use the remote mode of the MinerOs Migration Utility tool. You can read more about this in this article.
After recording the image using any of the above methods, go to your personal MinerOs account
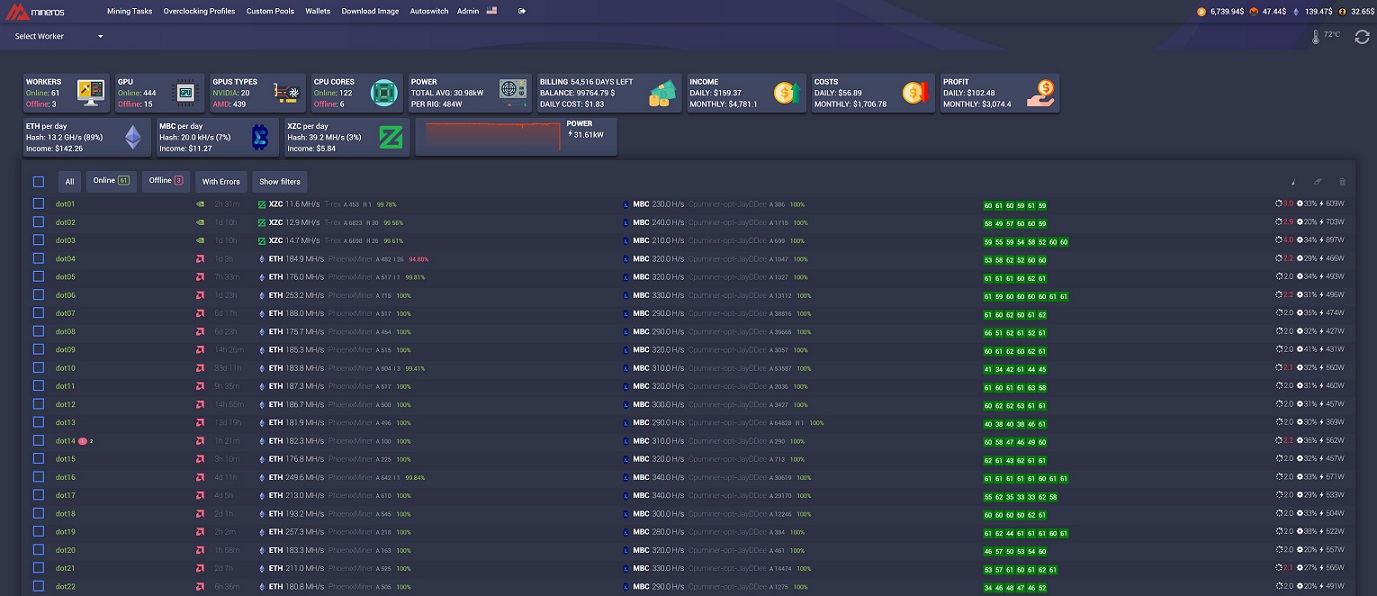
Run your rig and you will see that it is online in the user panel. You will then need to create a mining task and set up overclocking if necessary. Happy mining!
If you can’t start the rig, check your BIOS settings:
- Turn on 4G encryption
- Update the BIOS to the latest version if possible
- Enable legacy boot mode
- Turn off virtualization